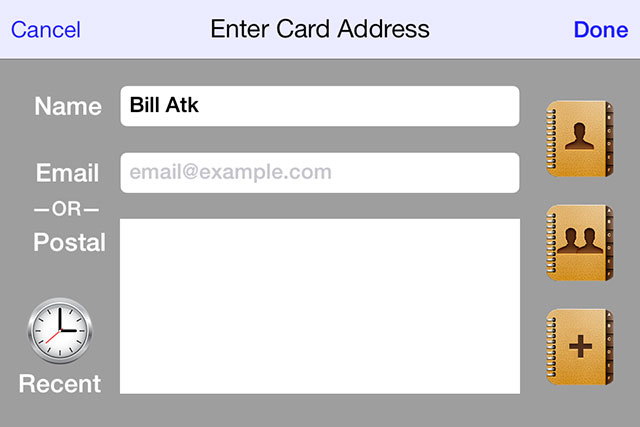|
|
Current Versions of the App
Q How do I get "Bill Atkinson PhotoCard"?
A Bill Atkinson PhotoCard is available in the iTunes App Store, free of charge. It is a Universal App, optimized for all three of Apple's touch devices, iPad, iPhone, and iPod touch, and it is a free upgrade from previous versions of the app. 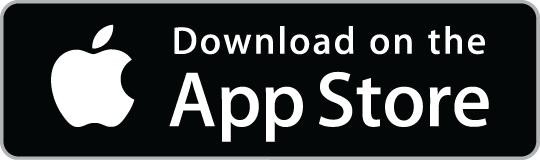
Q How does "Bill Atkinson PhotoCard Lite" differ from the full version of the app? A Both versions have the exact same features. The full version is a free app that includes 220 nature photos, 220 stamps, and 440 stickers and can be downloaded over a WiFi connection. The Lite version is the same, except with only 20 nature photographs, 20 stamps, and 20 stickers so that it can be downloaded over cellular data. Both versions allow you to send an unlimited number of email PhotoCards and an unlimited number of print-and-mail PhotoCards, using any of the included art and/or your own personal photos. Addressing PhotoCards
There are three ways to address a PhotoCard:
In the final release of iOS 6, this apparently works differently than in the beta, and the PhotoCard app is tripping over the iOS's different expectations. The unfortunate result is that iOS 6 users find that their Contacts are not visible within PhotoCard. Bill is currently out of the country and cannot research and fix this problem. When he returns, he will. But, in the meantime, here is a work-around: When you are in PhotoCard's "Enter Card Address" view, tap on the "+" button on the lower right side. You will get a dialog that says, "PhotoCard Would Like to Access Your Contacts to choose an address for your card" and gives you two options, "Don't Allow" or "OK". If you tap the "OK" buttton (please do), you will get a screen where you can fill in the fields to make a new contact. But you don't even have to do so. If you don't need a new contact, just exit this screen by tapping "Cancel". This installs PhotoCard in the list of apps that are permitted to access Contacts. If you want to see that list of apps, you can use the Settings app, choosing Privacy, and then Contacts. You'll find on/off switches for all the apps that have displayed the "Access Your Contacts" dialog. 3) To send to someone you've sent to before, tap on the "Recent" button. PhotoCard remembers the names and addresses you've used. (Hint: You can type a partial "Name" and tap the button. Recents that match will be displayed.) Q Can I edit an existing recipient from within PhotoCard? A You can edit a recent recipient's information. For example, if you already have "John Doe" in your "Recent" list, you can select him and, prior to sending, press and hold on his address. That will make it available for editing. This same kind of editing is not available if you start with the Contacts button. Q How do I delete a recent recipient? A Swipe horizontally on the entry in the "Recent" list. This removes that recipient from the list, but doesn't change any cards you have already sent. Q Can I send a PhotoCard to a group in my "Contacts"? A No, you cannot choose a Contacts group that was created on your Mac. However you can address a card, send it, go back and readdress it, possibly making a few changes, and send it again. (Repeat as many times as you like.) The other method for sending an identical card to a number of recipients is to create a mailing list within PhotoCard. Start by tapping on the button that shows two people. Q How can I include a return address on my PhotoCards? A Some people like to include a return address at the top of the message, followed by a blank line or two and then the real message. You could also use the custom photo caption line at the very bottom of the card. To avoid typing your return address for each card, create a template. (See next Q/A item.) Q How do I make a reusable template card? A You can create a template card with your return address and favorite layout, then send it to yourself by email. The next time you want to send a card starting with that template, choose "View Sent Cards", select the template, then tap on the preview to load a copy of your template. You can then customize the card, re-address it, and send it. [top] Print-and-mailing PhotoCards
Q There are times when I tap "Send" in the confirmation dialog to send a print-and-mail PhotoCard, and I don't see a response indicating
that it has been sent. Do I need to send it again?
A Please don't resend that card. What has happened is that your cellular service is slow to respond so your PhotoCard has not yet been received by our server. (For example, sending custom photos, which are large, is problematic when cellular service is patchy.) But whenever you are using PhotoCard, your device will continue to try sending that card until it succeeds. Since sending is a "background process", you can start another card if you like. To reiterate, please do not resend. Doing so would result in duplicate cards going to your recipient. Q Can print-and-mail PhotoCards be sent from anywhere in the world? A Definitely. You can be in any country when you send the card. Since our printing partners are located in California, the cards are mailed from the USA and postage costs are calculated to account for that, but you (and your device) can be anywhere in the world, and sending will work. Q How are print-and-mail PhotoCards delivered? A They are sent through the US Postal Service by First Class oversize mail. In the morning at 5 am, Bill downloads all print-and-mail orders from the PhotoCard server, prepares a PDF for one of our printing partners, then deletes the orders from the server. Q When I send a PhotoCard through postal mail, do I get a BCC in my email? A Not exactly a BCC. You will receive an email confirmation when the card has been delivered to the printer. The front and back card images will be displayed in that email. Q What addressing problems occur with mailed PhotoCards? A Sometimes a sender forgets to include the country name when the card is to be sent outside the USA, which results in incorrect postage being printed on the card. And, since all PhotoCard mailings originate from California, the US Post Office needs to have the country name explicitly entered as part of the address if it's destined for an address outside the USA. (See editing a recent recipient.) Q Why is a barcode added under the address? A It gives the post office additional information about the address. The more information we can print on the card ahead of time, the less likely the card will have to go through the machines at the post office that occasionally mar cards. Before your card is mailed, we also replace a 5-digit US zipcode with a "5 + 4" so please avoid placing stickers to the right of or immediately below the address. [top] PhotoCard Print-and-mail Credits
Q What are PhotoCard print-and-mail credits?
A Print-and-mail cards cost 2 credits for printing and mailing to USA addresses, and 3 credits for printing and mailing to International addresses. A credit costs between seventy-five cents and one dollar, depending on how many you purchase at once. Q How do I obtain PhotoCard credits? A Through the PhotoCard application. When you tap the "Actions" button and choose "Send this PhotoCard by Postal Mail," PhotoCard will ask you before spending any of your available credits or will guide you through the credit purchasing process if you choose to buy more. All payments are handled by PayPal so your transaction is secure. Q Do I need to have a PayPal account? A No. PayPal also accepts credit cards. These, too, are handled through a secure transaction. Q Will I be charged sales tax for credits? A No. Any applicable California sales taxes will be paid by Bill Atkinson Photography. Q Can I use credits that I purchased on one device on my other touch devices? A Yes. With PhotoCard "accounts" (a feature added in version 5.0), credits can now be shared across all your iOS devices. Q If I need to detour to purchase credits from PayPal, will my card be automatically sent when I return to the PhotoCard app? A Actually, it won't. You need to choose "Send this PhotoCard by Postal Mail" again, after purchasing the necessary credits. Q How do I know how many credits my account currently has available? A Using PhotoCard "Settings", you can check your account's credits. You can also purchase more credits by tapping the button in the "Settings" view. [top] Emailing PhotoCards
Q How do I know when an email PhotoCard has actually been sent?
A In your device's "Settings," choose "Sounds," then you can switch on "Sent Mail" to hear the "Whoosh" sound. You can also check your "Sent Mail" and you'll see your sent cards there. Q Can I view the cards that I've previously sent within PhotoCard? A Tap the "Actions" button, then choose "View Sent Cards". This card history shows both cards sent via email and those sent via postal mail. You can, also, go to your "Mail" app and see all the emailed PhotoCards in your "Sent Mail" mailbox. Q Does my email PhotoCard get uploaded to a server at any time? A No, it doesn't. PhotoCards sent by email are sent directly from your device to the recipient's email address. Each email PhotoCard is self-contained and does not refer to anything on the PhotoCard server. That ensures that precious emails you have saved will never become unreachable due to server inavailability or storage limitations. Q Sometimes, when my PhotoCard is received, the voiceNote attachment(s) is/are missing and there are two (or more) JPEGs. A There is currently a problem with the way Yahoo handles email attachments but it only occurs if the sender is using a Yahoo account to send PhotoCards with voiceNotes. The card does contain the correct attachments, but the recipient cannot retrieve the voiceNote when using Apple's Mail client or Outlook Express. However, if that same PhotoCard is viewed in a web-based email client, the voiceNote attachment will be fine. We have informed Apple and Yahoo about this problem, but since it is something we cannot fix ourselves, we must wait for them to do something about it. However, we suggest this workaround for PhotoCard senders: On their devices, they can switch to sending email using a different outgoing email account. To do this, go to "Settings" then choose "Mail, Contacts, Calendars." Scroll down and choose a different account for "Default Account." Q Are there situations that might cause a recipient's email to not display the JPEG image of the card front and back? A Your recipient may have his or her email client set up to block images or this may be its default behavior. In most cases, there will be a prompt along with the email to "Download attachments" or "View images" or "Show images." Usually the email client will also have a user-settable preference to allow the display of images. For example, to get to this preference in Microsoft Outlook Express, choose "Options" from the "Tools" menu, then click on the "Security" tab. In Yahoo! Mail in a browser, click on "Options" in the upper-right corner of your Mail page, and select "Spam" and then "SpamGuard" "Incoming Images." [top] Using Custom Photographs
Q When I use a custom photo, how can I remove the gray bands that
appear on either side of the photo?
A Tap on the "Show All" or "Fill Card" button to alternate between showing the entire photo with gray borders, or having the photo fill the card with some cropping. If your picture is vertical, you might want to rotate it by 90 degrees. (Rotating is fine for printed cards, but not ideal for cards sent by email.) Q After taking a photograph using PhotoCard's "Take a new photo" option, can I access that photo for other uses? A Yes, you can. The original captured photo is automatically saved in the "Photos" application's "Camera Roll." Q How large should custom photos be for optimal use in PhotoCards? A PhotoCard's internal working buffer is 1920 x 1280 pixels. This is also the size used when custom photos are uploaded to the PhotoCard server. When you prepare an image in Photoshop, you can get the best image detail by resizing and cropping your image to exactly 1920 x 1280 pixels. Save it as an 8-bit sRGB JPEG with the quality set to get about 1 MB in compressed size. An easy way to do this is "Save for Web and Devices", which automatically converts to 8-bit sRGB. Load the resized photo onto your iOS device via email (make sure you choose "Actual size") or by using iTunes sync, then in PhotoCard choose "Paste Photo" or "Choose from Album". This resizing procedure is only needed for maximum detail and is overkill for normal photo use, where you can just let PhotoCard resize from your camera originals. Q Sometimes photos imported via iTunes get less sharp. Is there a way to compensate for this? A The iTunes synching process downsamples your photos, making them blurry. To get sharp images, email the photo to yourself in either JPEG or PNG format (not TIFF), receive the email on your device, tap on the photo attachment and save it to the "Camera Roll." Then choose that photo from within PhotoCard. (For more detailed info on getting better photos, please read Bill's discussion on image quality on "The Luminous Landscape" website.) [top] Using Stickers, Voicenotes, and Fonts
Q I'm having trouble deleting individual stickers from a card.
A Try grabbing the sticker by an edge and then sliding it off the card in the opposite direction. For example, touch on its top edge and drag it off the bottom of the card. Don't let go until your finger is off the card. Q The toolbar and/or keyboard get in the way when I'm trying to position stickers. They seem to come and go randomly. A It's not really random. Tapping in the message side of the card brings up the keyboard and the Done button dismisses it. There are various ways to hide/show the toolbar. If you drag a sticker near the bottom of the card, the toolbar will hide so you can accurately position a sticker in that area. Tapping in the non-message side of the card toggles the toolbar. Sometimes it is tricky to find a clear space to tap, so swiping downward from the stamp will also toggle the toolbar. This all may sound a bit confusing, but after a little practice, you'll get the hang of it. Q My stickers reposition themselves when I choose a postal address for my recipient. A Yes, they might do so. The post office has requirements about how much space is needed around the postage stamp, the barcodes and the address. If a sticker infringes on this space, PhotoCard will slide it over. Q How is a voicenote played when it's received? A Your recipient will either see a sound player that looks like this  which can be tapped on, or he or she will need to download the voiceNote attachment and play it with QuickTime or a similar app.
(Currently there is no way to play a voiceNote in a print-and-mail PhotoCard :)
which can be tapped on, or he or she will need to download the voiceNote attachment and play it with QuickTime or a similar app.
(Currently there is no way to play a voiceNote in a print-and-mail PhotoCard :)
Q Sometimes it's hard to read the text while typing. A Try increasing the text size, entering your message, then decreasing the text size before sending the PhotoCard. Q What if I want to reuse the same photograph? Will "Start a New Card" erase it? A No. It erases everything on the back of the card. And it takes you to the Photo Chooser, but you can tap "Cancel" to return to your card and your previous photo will still be there. [top] Other Questions
If you have other questions about PhotoCard, please send email to: bill@billatkinson.com with
"PhotoCard Question" in the "Subject:" line. Thanks.
|